
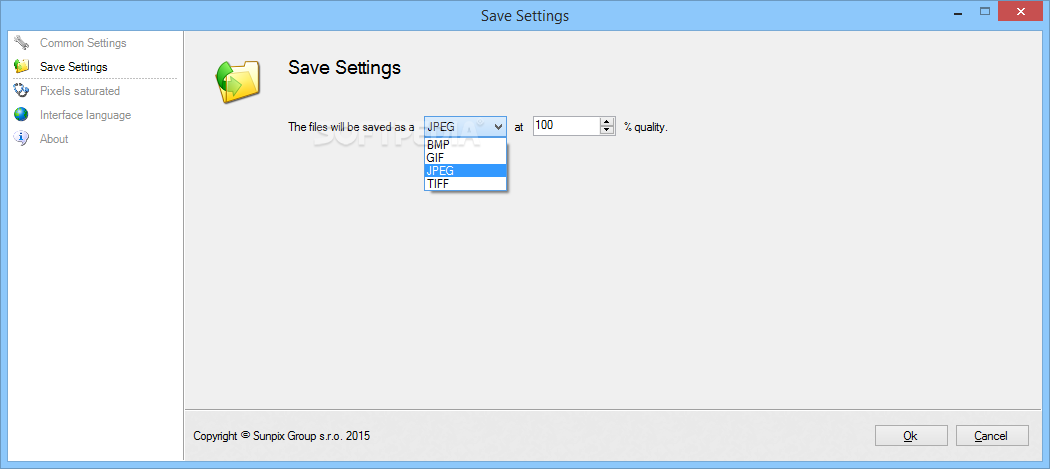
Open the Batch window to start automation. Now that we have recorded the actions to convert the PNG format image into a JPEG format, we need to automate the process to apply it to multiple images. To do this, simply go to the Actions window and click on the “Stop recording” button at the bottom of the window.ġ1. Close the image. For the last step to record, go to the File menu again and select “Close” to close the image.ġ0.

Then, select “Images Only” for the format and click on the “Save” button.ĩ. Select the file location and format, then save the image. For the file location, select the folder that you created earlier where the converted files will be contained. Save the image as a JPEG file. In the new window that will appear, select the “JPEG” file format and click on the “Save” button.Ĩ. For the first action, go to Export > Save for Web (Legacy).ħ. Export the image. Now we can start recording the actions for converting our PNG format image to a JPEG format. Then, type in the name for your new action and click on the “Record” button to start recording.Ħ. Add a new action to the set and start recording. To do this, select the “+” icon at the bottom part of the Actions window.

JPEG is a lossy file format, which means that some quality will be lost when the images are converted.ĥ.

I hope this helps some others like me who want to convert a whole bunch of files from RAW to some other format.PRO TIP: If you are using Photoshop to convert multiple images to JPEG, be sure to save a copy of your original image files first. Darktable will then export the files in TIFF (or whatever) format.


 0 kommentar(er)
0 kommentar(er)
